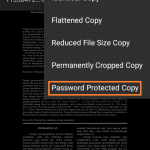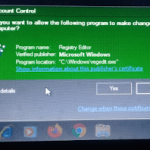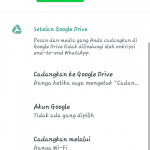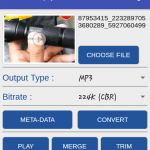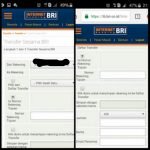Cara menghilangkan atau menyembunyikan partisi drive pada laptop maupun pada PC Windows
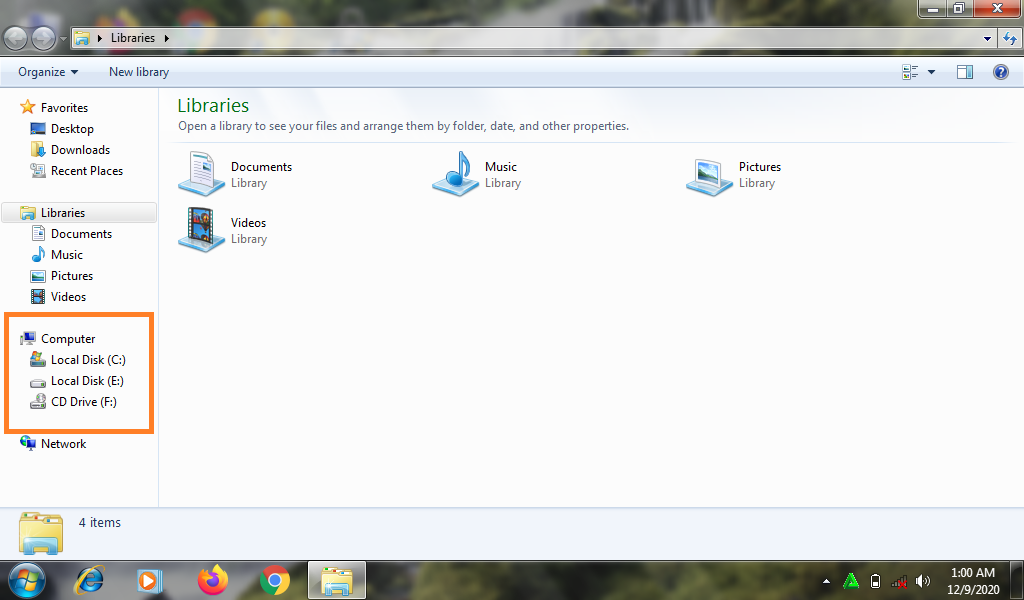
Pada bagian ini kita akan mencoba menyembunyikan suatu partisi atau drive ( volume mount point ) pada hard disk. Penyembunyian partisi akan memakai jasa file bawaan Windows yang bernama mountvol.
Jika kita memakai mountvol, hard disk atau partisi yang disembunyikan tidak akan terlihat di windows explorer. Bahkan pada DOS Prompt pun, partisi yang disembunyikan tidak akan kelihatan.
Penjelasan singkat tentang Mountvol
Mountvol adalah suatu program bantu bawaan Windows yang dipakai untuk membuat, menghapus, dan menampilkan suatu volume mount point.
Pada konteks ini volume mount point ini dapat mengacu ke suatu drive atau partisi.
File pemicunya ada dalam folder system Windows yang bernama sistem32, dengan nama mountvol.exe.
File ini merupakan file command utility. Artinya kita harus memakai command prompt untuk menjalankannya.
Baiklah kita akan langsung praktek. Anggap saja kita mempunyai hard disk dengan kondisi sebagai berikut.
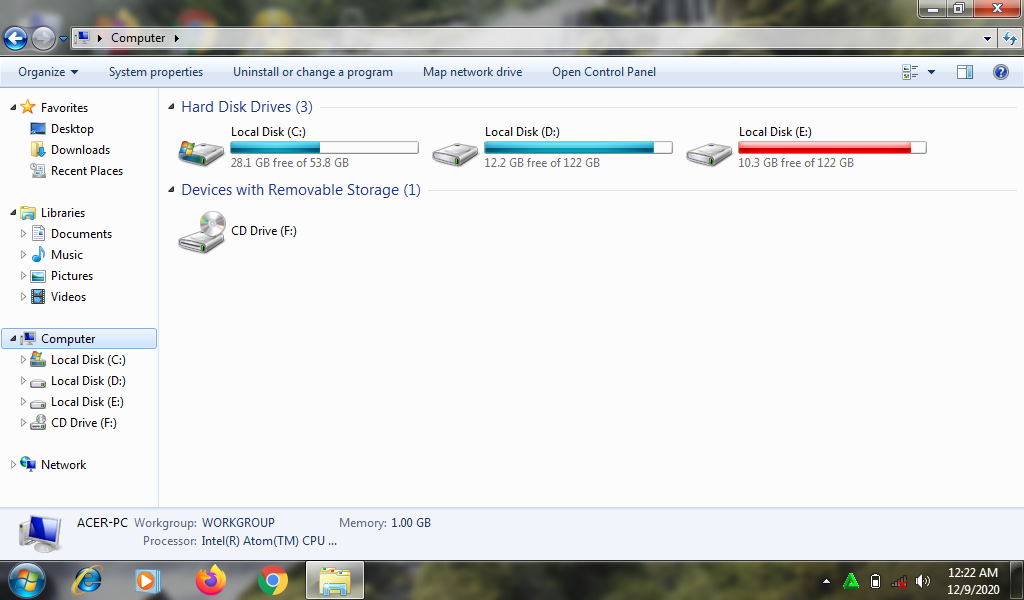
Pada contoh ini, hard disk target memiliki beberapa partisi (mount point), yaitu C, D, dan E.
Lalu kita panggil command prompt dengan mengeklik Start – Run – ketik: CMD lalu tekan Enter.
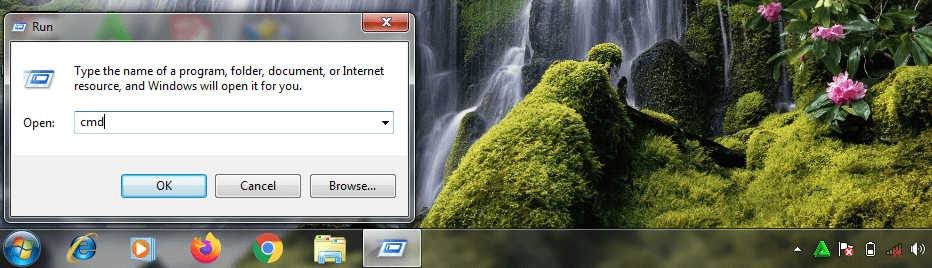
Jendela command prompt akan segera muncul. Kemudian ketik mountvol dan tekan Enter. Tulis Mountvol saja
Apa yang terjadi selanjutnya? Ternyata muncul keterangan pemakaian program mountvol plus daftar dan kode dari mount point yang ada pada komputer.
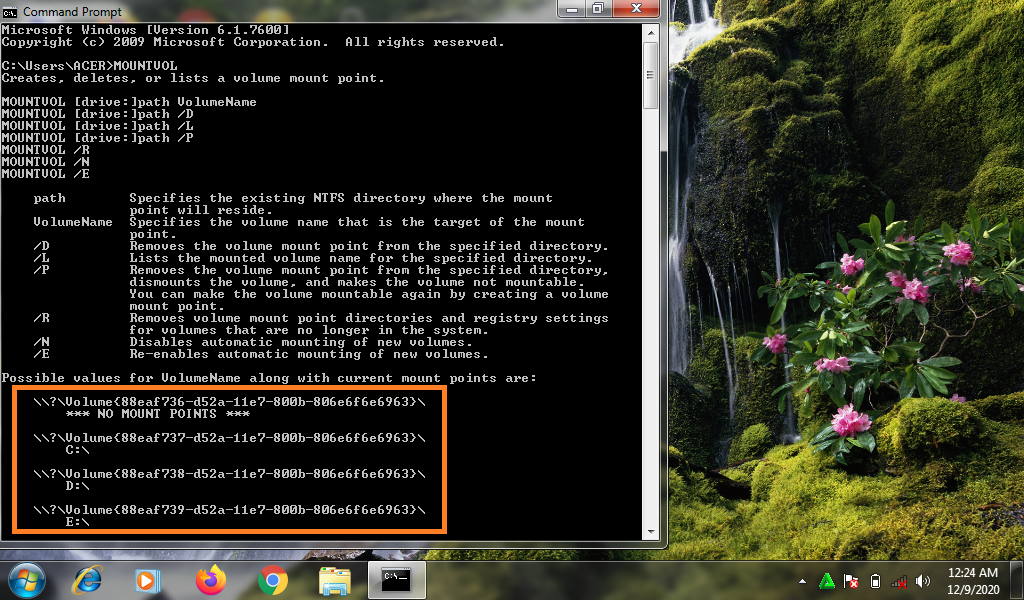
Dari gambar diatas dapat kita lihat, ternyata terdapat beberapa mount point sekaligus dengan disertai beberapa kode unik di belakangnya.
Perhatikan! Ternyata setiap mount point yang ada akan mempunyai ID yang unik. Misalnya untuk drive C adalah:
\\?\Volume{88eaf737-d52a-11e7-800b-806e6f6e6963}\
C:\
ID Mount point ini amatlah penting. Saya sarankan untuk dicatat. Karena akan dipergunakan untuk menampilkan mount point (drive/partisi) yang telah dihapus.
Artinya, jika kita nanti menghapus drive C, agar dapat menampilkannya lagi, kita harus memasukkan ID tersebut sama persis. Kegagalan menyebutkan, mount point secara tepat akan membuat drive yang dihapus tidak dapat ditampilkan!
jika nanti Anda praktek dengan komputer Anda, (atau tetangga 🙂 ) tentu ID mount point ini akan sedikit berbeda. Jadi, catatlah!
Memang jajaran data ID yang mirip CLSID tersebut tentu akan menyita waktu dan bikin pusing untuk mengingatnya.
Untuk itu, ada solusi mudah dalam mengingatnya. Kita akan menyimpan data-data penting ini ke dalam suatu file teks saja. Caranya? Kita akan melakukan pipe ke file teks. Kita ketikkan:
Mountvol > c:\listvol.txt
Perintah di atas berarti memanggil program mountvol dan menyimpan tampilan ke dalam file teks yang berada di drive C dengan nama listvol.txt.
Ketikkan data tersebut pada command prompt dan tekan Enter. Suatu file baru dengan nama listvol.txt akan muncul di root drive C.

Seandainya kita buka file tersebut, isinya adalah keterangan pemakaian program dan daftar dari mount point yang ada! Nahhh… kita sekarang telah mengamankan data sekaligus kode unik yang ada pada drive dalam bentuk file txt.
Ingat simpan file ini baik-baik. Kalau perlu simpanlah file ini pada ponsel pintarmu untuk berjaga-jaga.
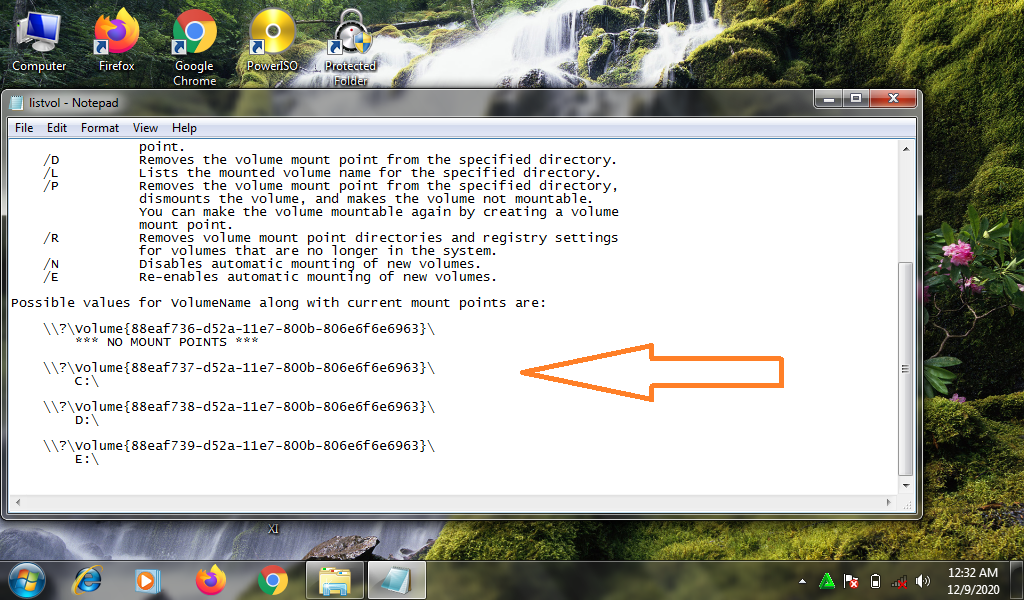
BAGAIMANA CARA MENGHAPUS ATAU MENGHILANGKAN PARTISI DRIVE/PENYIMPANAN PADA KOMPUTER KITA ?
Oke! Sekarang kita akan mencoba menghapus salah satu partisi drive atau mount point yang ada pada komputer kita. Misalnya drive D. Kita lihat dulu kondisi drive yang ada pada komputer. Pada contoh kali ini terlihat seperti gambar berikut.
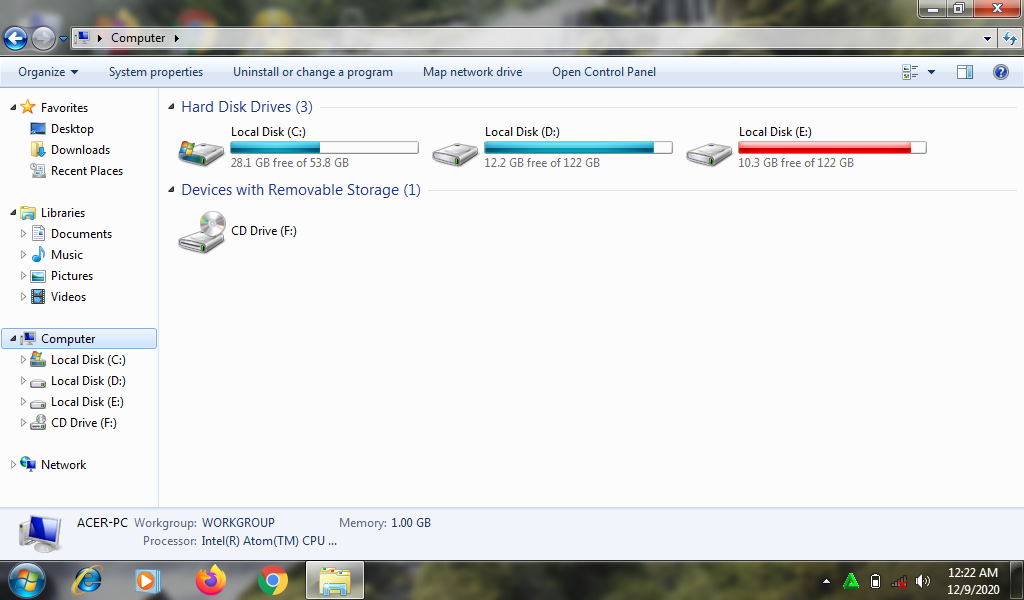
Di sana memang terdapat drive D, dan kita akan coba menghabisinya.
Untuk menghapus mount point D alias drive D, panggil command Saat jendela command prompt muncul, ketikkan:
Mountvol D: /d
(lalu tekan Enter)

Begitu kita tekan Enter, hilanglah sudah partisi D! Semudah itu? Ya! Semudah itu. Tidak percaya? Baiklah, kita buka kembali Windows Explorer dan memeriksanya. Yap Ternyata benar, partisi D atau drive D atau mount point D amblas sudah hhhe!
Bandingkan dengan gambar di atas, terlihat drive C, Lalu melompat ke drive E, F. Lihat drive D sudah tidak ada lagi!
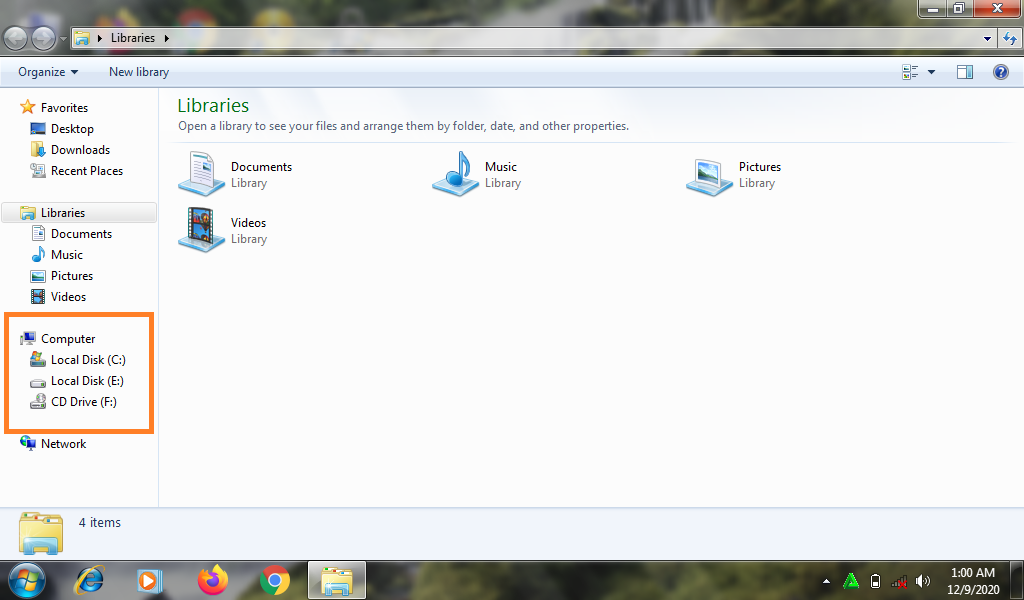
Untuk menambah keyakinan… Kita akan menghapus lagi satu drive, yaitu drive E. Caranya mirip dengan teknik di atas. Kita ketik:
Mountvol E: /d
(lalu tekan Enter)

Setelah menekan Enter, eksekusi mount point e akan segera terjadi. Hilang sudah drive E. Kita periksa dengan Windows Explorer. Ternyata memang drive E tidak terlihat lagi!
BAGAIMANA MENGEMBALIKAN PARTISI DRIVE YANG HILANG ?
Sebenarnya saya tidak akan membahas masalah ini. Dan menyerahkan sepenuhnya kepada Anda untuk mencari tahu bagaimana mengembalikan mount point yang hilang. Namun, akhirnya saya tulis juga caranya, bagaimana memulihkan partisi yang hilang! Anggap saja ini bonus.
Untuk mengembalikan partisi drive atau mount point yang telah dihapus, kita harus dapat menyebutkan ID mount point tersebut. Perintah yang harus diketikkan
adalah:
Mountvol \\?\Volume{IDVOL}\
Nah! Di sinilah kegunaan file listvol.txt yang telah kita buat sebelumnya. Dari file tersebut kita dapat mencontek ID yang dibutuhkan.
Pada contoh manipulasi di atas, kita telah menghilangkan dua mount point (Drive), yaitu D dan E. Anggap saja kita akan memulihkan mount point D.
Maka data yang diperlukan adalah:
\\?\Volume{88eaf738-d52a-11e7-800b-806e6f6e6963}\
Informasi kode diatas kita peroleh dari file listvol.txt. Kita buka file tersebut. Lihat bagian yang saya sorot. Itu data yang kita perlukan.
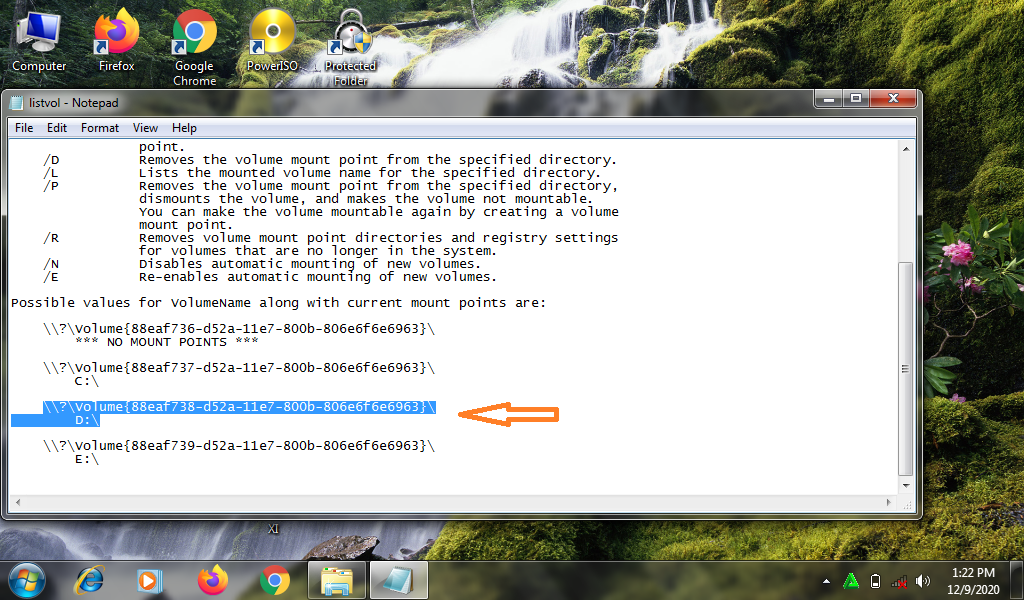
Sekarang kita kembali ke command prompt dan ketikan data:
Mountvol D: \\?\Volume{88eaf738-d52a-11e7-800b-806e6f6e6963}\
Lalu tekan Enter! Proses pemulihan drive akan segera dilakukan.

Untuk membuktikannya kita buka Windows Explorer dan perhatikan datanya. Terlihat mount point (drive) D yang telah kita hilangkan sebelumnya akan muncul kembali. Fuuufff….hampir saja bung 🙂
Untuk drive E caranya sama seperti diatas, untuk mengembalikan drive tersebut tinggal mengganti nama drive dan kode di belakangnya.
Mountvol E: \\?\Volume{88eaf739-d52a-11e7-800b-806e6f6e6963}\
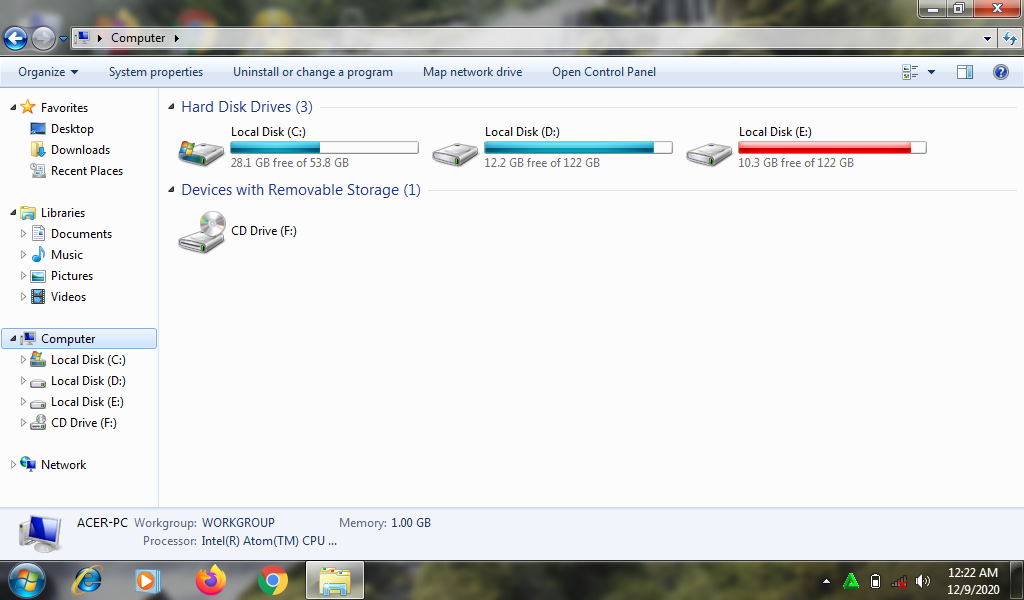
Nah itulah cara menghapus atau menyembunyikan partisi drive pada komputer. Ingat selalu “Menebar racun, Menuai keracunan” janganlah menyalahkan ilmu di atas atau menggunakannya dengan tindakan tolol!. Saya selaku admin tidak bertanggungjawab dengan apa yang akan terjadi bila anda melakukannya dengan ceroboh. Anda harus menanggungnya sendiri!
Salam kopi anget.