Cara membuat Program yang Dibatasi pada Sistem Operasi Windows
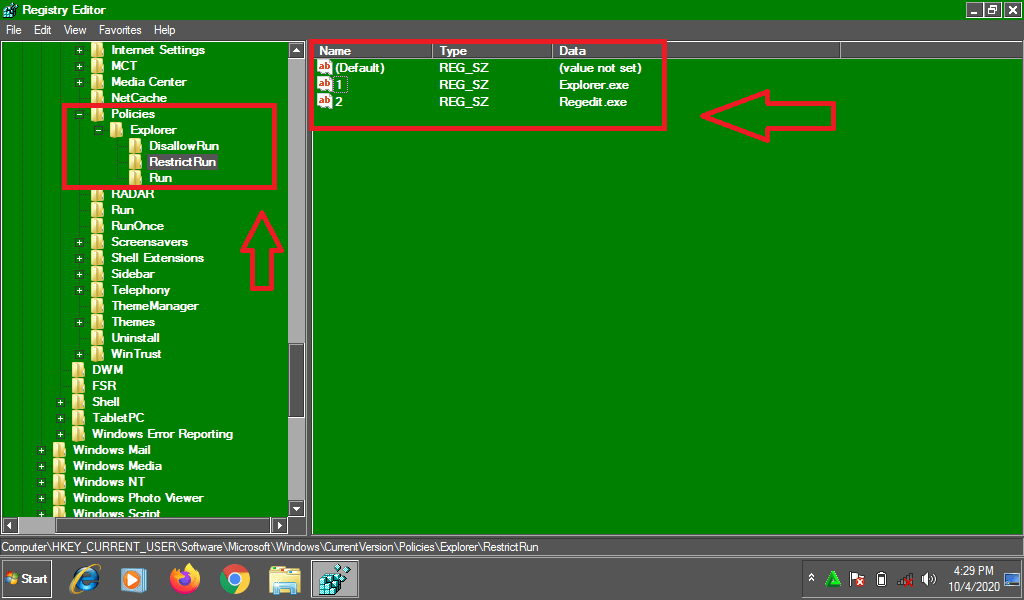
Cara membuat Program yang Dibatasi pada Sistem Operasi Windows
Windows menyediakan suatu kemampuan kepada kita yang mampu mengolah registry, untuk membatasi aplikasi apa saja yang dapat dijalankan.
Apakah melakukan pembatasan program atau aplikasi itu sulit ? Tidak !! Amat sederhana caranya. Tinggal Panggil Registry Editor. Klik start, kemudian pilih Run, dan ketik Regedit lalu tekanlah Enter.
Program Registry Editor akan aktif dan pergilah ke alamat:
HKEY_CURRENT_USER\Software\Microsoft\Windows\CurrentVersion\Policies\Explorer
Tampilan subkey diatas seperti terlihat pada gambar berikut ini.

Ada kemungkinan pada komputer kamu nama subkey Explorer tersebut tidak ada. Hal ini mungkin saja terjadi, jika komputer anda tidak pernah dipakai atau diinstal dengan program yang aneh-aneh untuk mengobrak-abrik sistem komputer. Terutama pada bagian HKEY_LOCAL_MACHINE, sedangkan pada HKEY_CURRENT_USER, biasanya sudah ada.
Jika hal itu terjadi, untuk mengatasinya kita dapat membuat nama value tersebut secara mandiri.
Klik kanan subkey Policies, saat menu konteks muncul pilih New dan pilih key. Suatu subkey baru akan terbentuk, kemudian berilah nama Explorer. Tekanlah Enter. Selesai ! Pembuatan subkey Explorer berhasil dilakukan.

Klik kanan pada subkey Explorer yang ditemukan (atau yang baru saja dibuat). Saat menu konteks muncul, pilih New dan pilih DWORD Value.

Beri nama value tersebut dengan nama RestrictRun.
Untuk melakukan pembatasan program atau aplikasi, kita beri nilainya dengan angka 1 dan untuk menghilangkan pembatasan berilah nilai 0 (nol).
Untuk melakukan pengubahan data ini, cukup klik ganda nama value tersebut. Dan pada jendela Edit DWORD value, isikan data pada Value Data kemudian tinggal diubah menjadi 1 atau 0, atau sebaliknya. Tekan enter atau ok untuk menyimpan perubahan data.

Apakah sudah selesai? Ternyata belum! Kita harus membuat suatu subkey dengan nama yang sama (RestrictRun) pada subkey Explorer. Klik kanan Subkey Explorer dan pilih New-Key

Lalu berilah nama subkey tersebut dengan RestrictRun
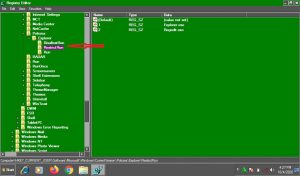
Okey kita telah membuat subkey bernama RestrictRun, kemudian saatnya mengisi data.
Pada subkey ini kita definisikan aplikasi apa saja yang dapat dijalankan. Data-data yang ada dibuat dengan jenis String. Dan diberi nama dengan angka yang berurutan. Sebagai contoh Kita akan membuat hanya program Explorer.exe dan Regedit.exe sajalah yang dapat dijalankan.
Klik kanan subkey RestrictRun, pada menu konteks kita pilih New – String Value. Ketikkan angka 1 untuk namanya.
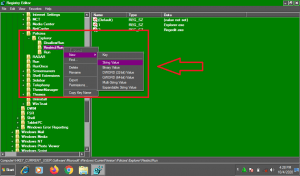
Klik ganda nama Value 1 tersebut, dan ketikkan datanya Explorer.exe dan tekan Enter atau klik ok
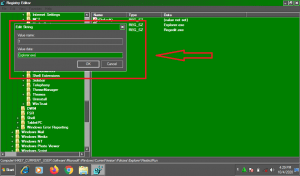
Baiklah sekarang kita buat nama value kedua. Klik kanan subkey RestrictRun, pada menu konteks kita pilih New – String Value. Ketikkan angka 2 untuk namanya. Klik ganda nama value 2. Dan ketikkan Regedit.exe lalu pilih Ok.
Hasil akhir dari manipulasi pembuatan dapat dilihat pada gambar berikut.
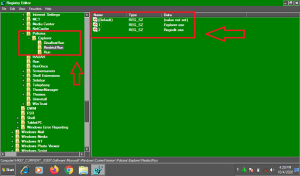
Tentu saja kita dapat membatasi program-program tertentu yang dapat berjalan dengan cara memasukannya ke dalam data pada gambar di atas. Terserah kepada keinginan kamu. Pada contoh ini saya hanya akan membuat dua data saja.
Untuk memulai mengaktifkan pembatasan, ubah nilai nama value RestrictRun (yang ada di subkey Explorer) dari 0 menjadi angka 1. Lalu lakukan restart komputer agar efek pembatasan dilakukan.
Trik pembatasan pemakaian program ini memang amat berguna, kita dapat mengatur program apa saja yang dapat diaktifkan. Dengan demikian kita dapat membatasi pemakai dalam menggunakan suatu program.
Walaupun begitu… jika trik ini kita salah gunakan.. beehh cukup berat efeknya. Bisa-bisa jika pemakai yang terkena manipulasi ini tidak biasa bergelut dengan sistem operasi Windows, maka tidak ada cara lain selain menginstal ulang Windows, behh.


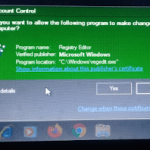

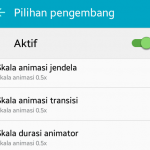
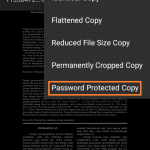

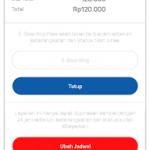

Hey very cool web site!! Guy .. Beautiful .. Amazing .. Othelia Barnett Tara
Thank you for visiting our website