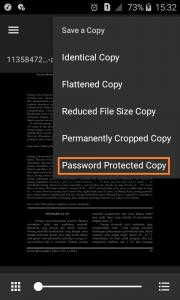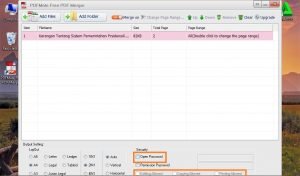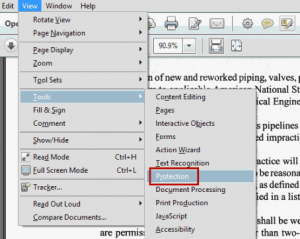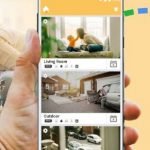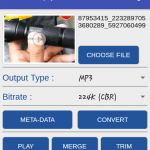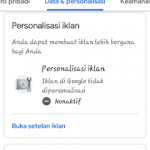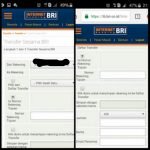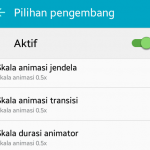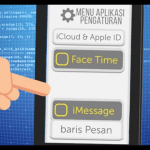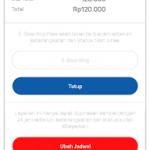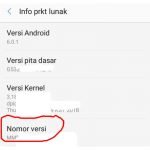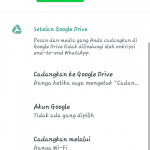Cara buat sandi keamanan pada file PDF untuk proteksi
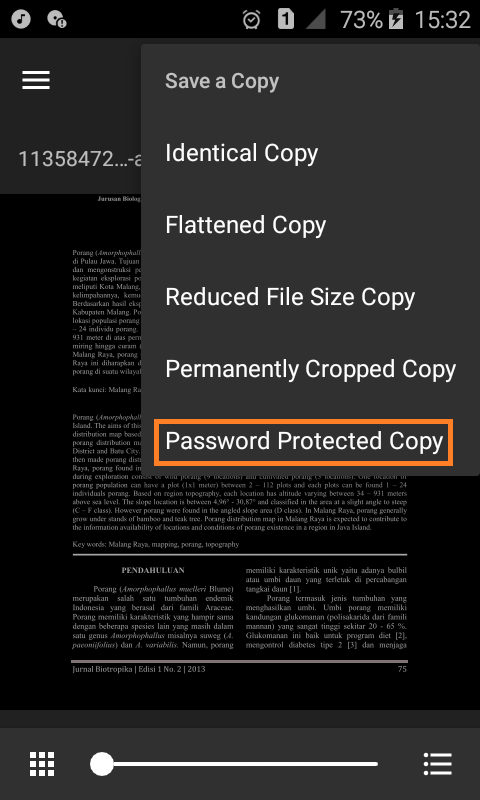
Cara buat sandi keamanan pada file PDF untuk proteksi
Sandi keamanan diperlukan untuk memproteksi file yang penting agar tidak mudah dibuka oleh orang yang tidak dikenal. Sandi file ini biasanya digunakan pada file-file berkas seperti pdf. Pada umumnya sandi atau password akan diketikan pada saat ingin membuka file pdf tersebut.
Lalu bagaimana tanda suatu file pdf terproteksi dengan password? Tandanya yaitu Pada saat dibuka maka akan muncul kata Secured di belakang nama file PDF tersebut atau terdapat logo gambar gembok di samping file pdf tersebut. Untuk isi dokumen yang ada di dalamnya juga tidak dapat diseleksi, meskipun bisa tetapi tidak dapat di copy paste. Jika tidak diizinkan untuk mencetak maka saat mau nge-print file, menu print akan berwarna abu-abu (tidak bisa di klik).
Lalu bagaimana cara membuat sandi pada file pdf tersebut ? Ada banyak cara yang bisa dilakukan untuk menambahkan password pada file pdf. Diantaranya bisa dengan aplikasi, fitur pembuat password pdf online, dan lain sebagainya. Nah kali ini admin bagikan cara me-proteksi file pdf dengan berbagai macam diantaranya.
1. Memberi Password File PDF dengan aplikasi android
Memberi password dengan android dapat dilakukan dengan aplikasi Xodo Docs. Dengan aplikasi ini kamu dapat membuka file pdf sekaligus memberi password pdf dalam bentuk file yang baru. Nah ketika kamu memberikan password dengan aplikasi ini maka secara otomatis akan terbentuk file baru yang sudah terproteksi dengan password yang sudah kamu buat. Oke kita langsung saja lanjut ke caranya.
Pertama download dan instal aplikasi Xodo Docs >> cari file yang ingin di proteksi >> buka file >> pilih menu save a copy >> pilih Protected Password Copy. Nah setelah itu masukkan password yang diinginkan, kemudian pilih untuk lokasi penyimpanan file yang baru selesai.
2. Memberi Password pada file pdf secara online
Untuk memproteksi file pdf dengan password secara online dapat dilakukan dengan bantuan website smallpdf.com, untuk caranya pun sangat mudah sekali yaitu tinggal masuk ke alamat smallpdf.com dan pilih Unggah File.
Kemudian cari file pdf yang ingin diproteksi dan klik unggah, atau bisa juga memilih file dari dokumen yang tersimpan pada akun Google Drive milikmu ataupun file dari akun Dropbox dengan mengklik icon Dropbox atau Google Drive yang ada pada pojok kanan. Setelah file terunggah kemudian isi password pada kolom yang ada sebanyak dua kali, selanjutnya klik ENKRIP PDF. Tunggulah prosesnya beberapa saat sampai selesai. Jika sudah silahkan unduh file yang sudah di beri password tadi pada “Unduh File Sekarang“. Nah sekarang file yang kamu buat dan di download sudah terproteksi dengan password.
3. Memberi Password pada file PDF dengan PDF Mate
Untuk mengunci file pdf dengan PDF Mate langkah pertama yang harus dilakukan adalah menginstal aplikasi pdf mate pada pc, atau bisa juga download dulu aplikasinya dari sini https://www.pdfmate.com/free-pdf-merger.html.
Setelah di instal kemudian masukan file yang akan di password dengan klik Add Files >> lihat ke bawah ada Security Options klik centang pada Open Password dan ketikkan password pada kolom di sampingnya. Jika kamu ingin membatasi perizinan untuk mengcopy ataupun mengeprint dokumen klik centang pada Permission Password dan ketikkan password di kolom sampingnya.
Kemudian kamu bisa memilih menu apa saja yang hanya dibolehkan dengan memberi tanda centang pada Editing Allowed, Copying Allowed, ataupun Printing Allowed. Setelah selesai klik Build dan tunggu prosesnya sampai selesai. Nah dengan PDF Mate ini kamu dapat membuat password berlapis, pertama untuk membuka file dan kedua adalah dalam pengelolaan file pdf.
4. Memberi Password pada file PDF dengan Adobe Acrobat Pro
Untuk mengunci file pdf dengan menggunakan Adobe Acrobat Pro langkah yang harus dilakukan yaitu cari dan buka dokumen pdf dengan menggunakan Adobe Acrobat Pro, kemudian masuk ke tab view >> pilih Tools >> Protection.